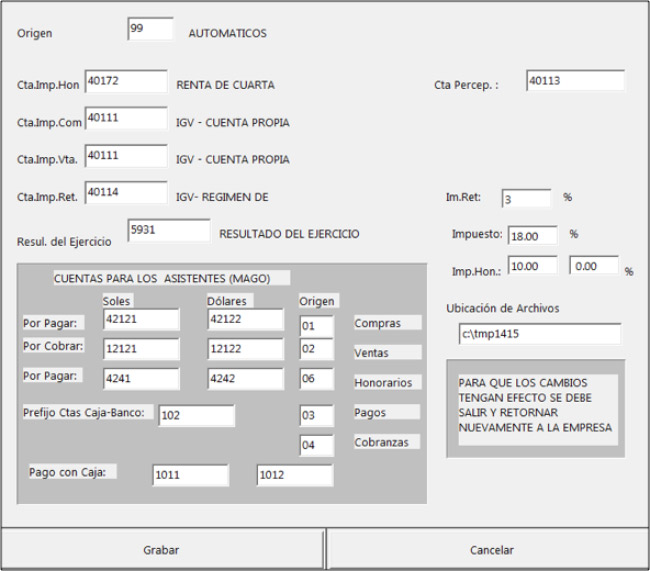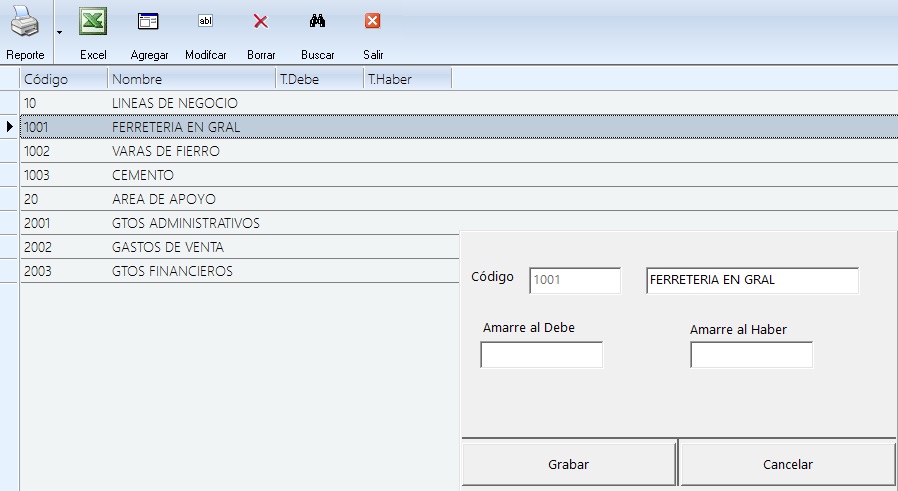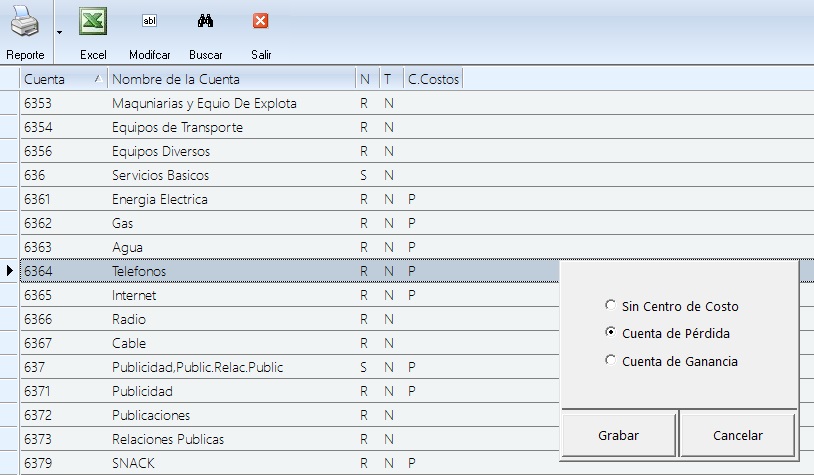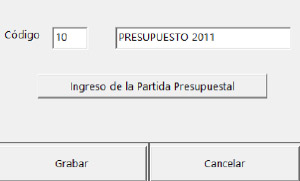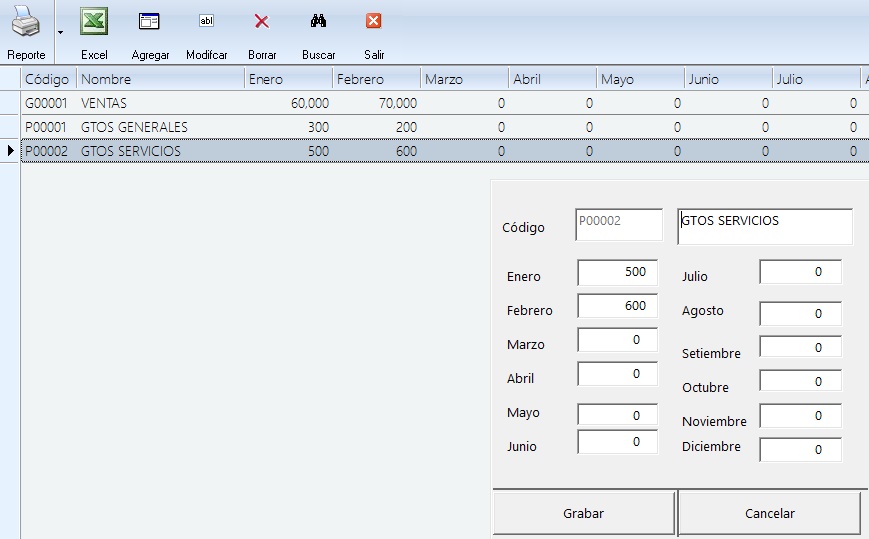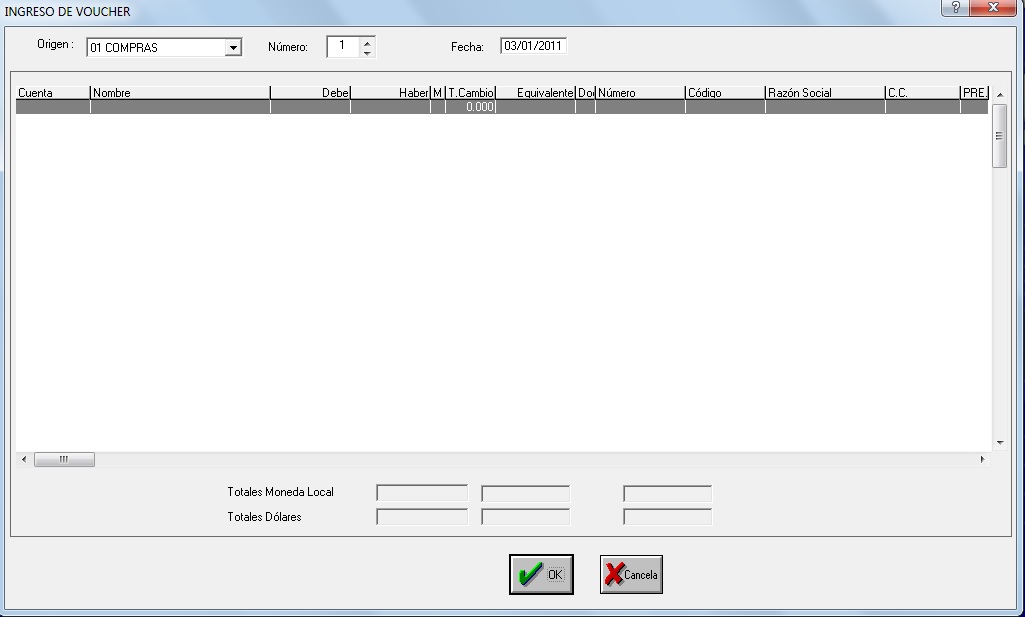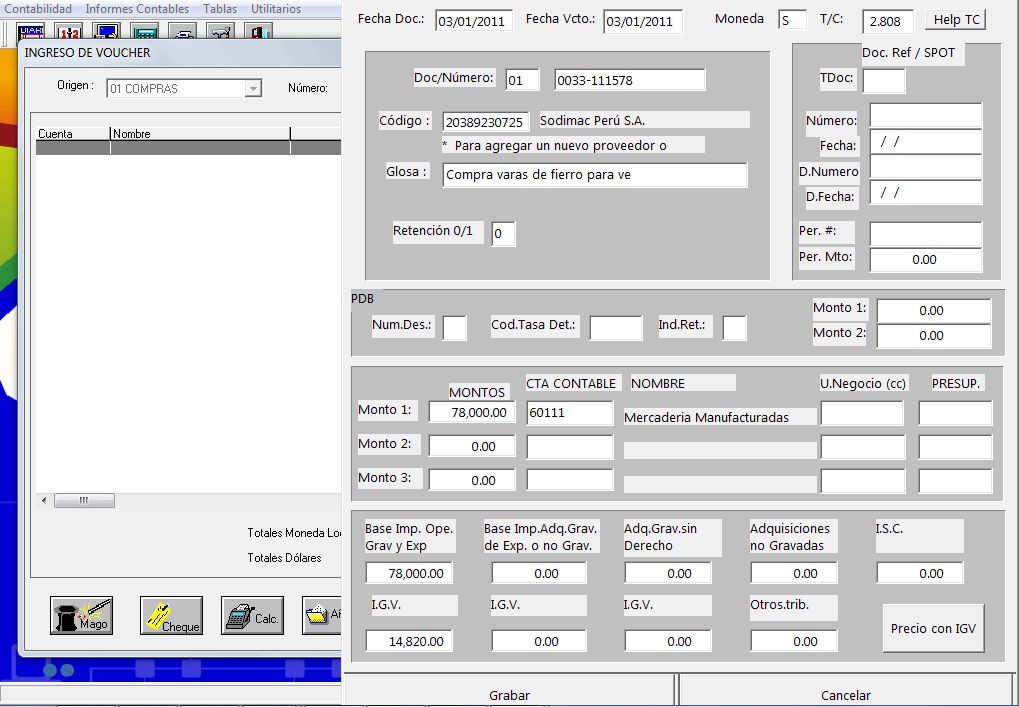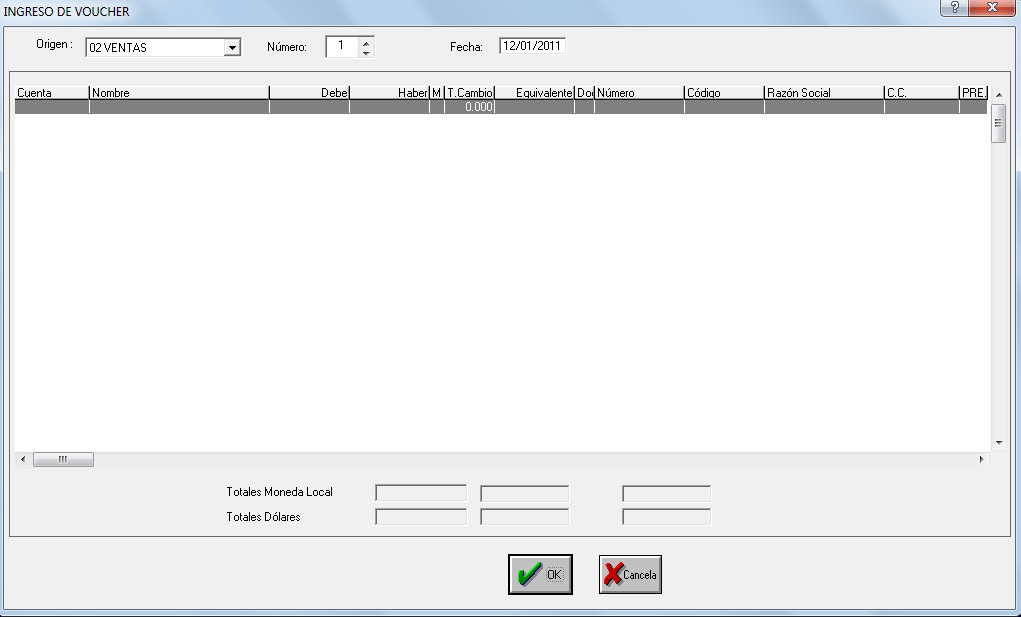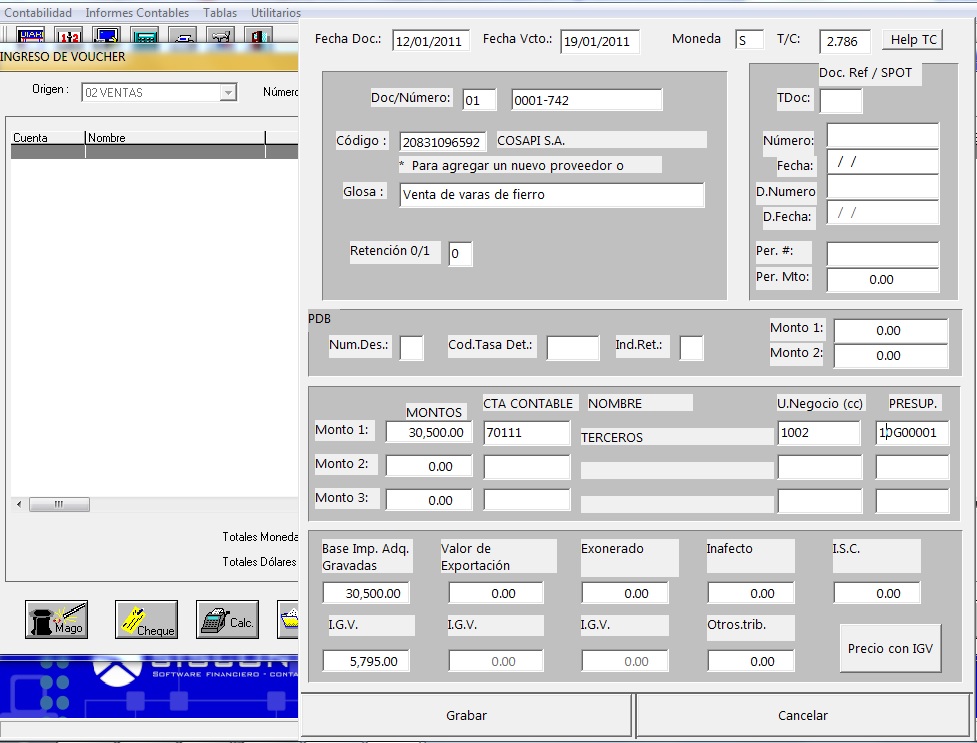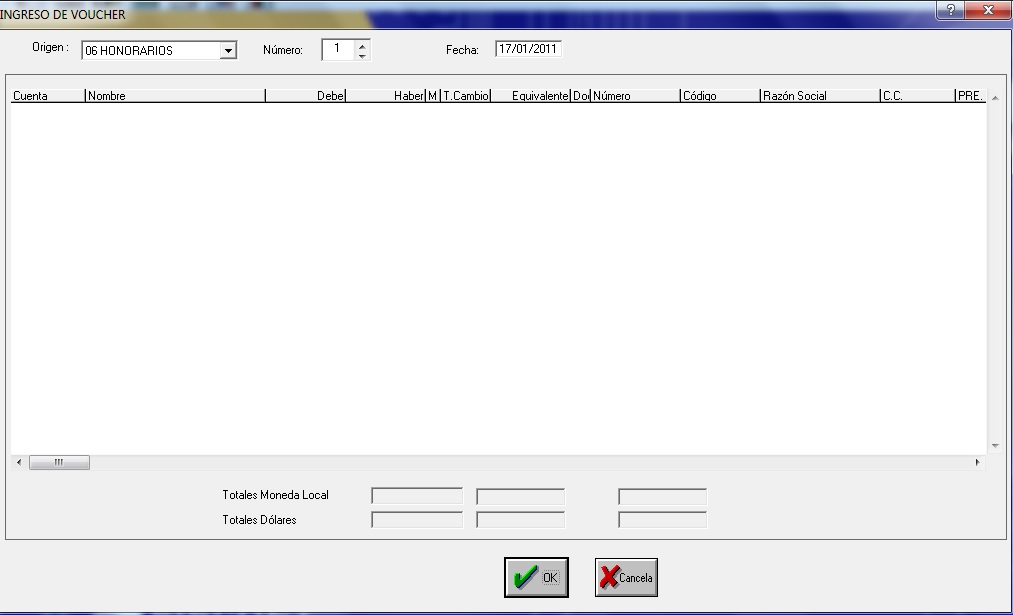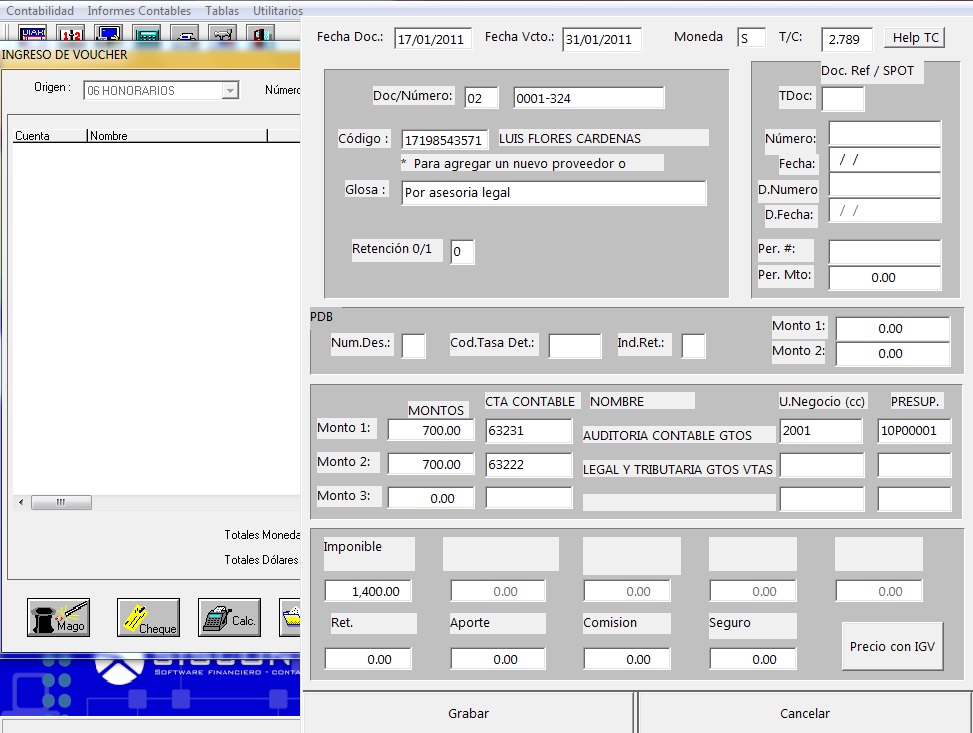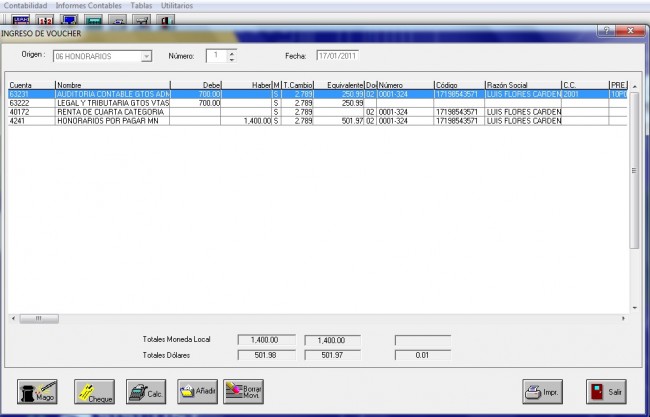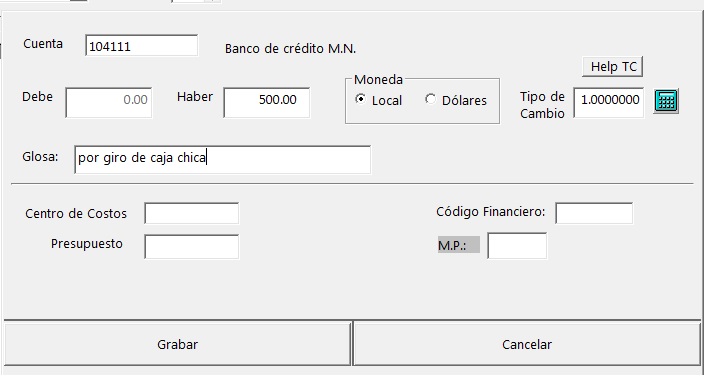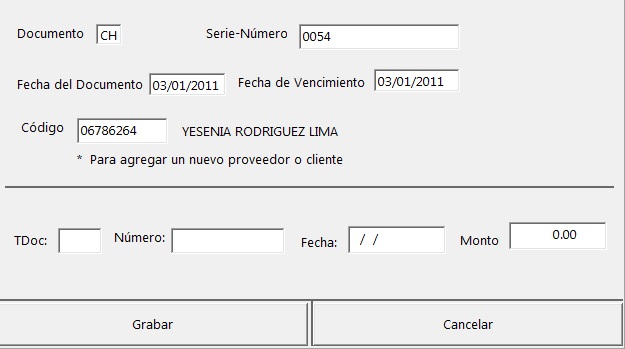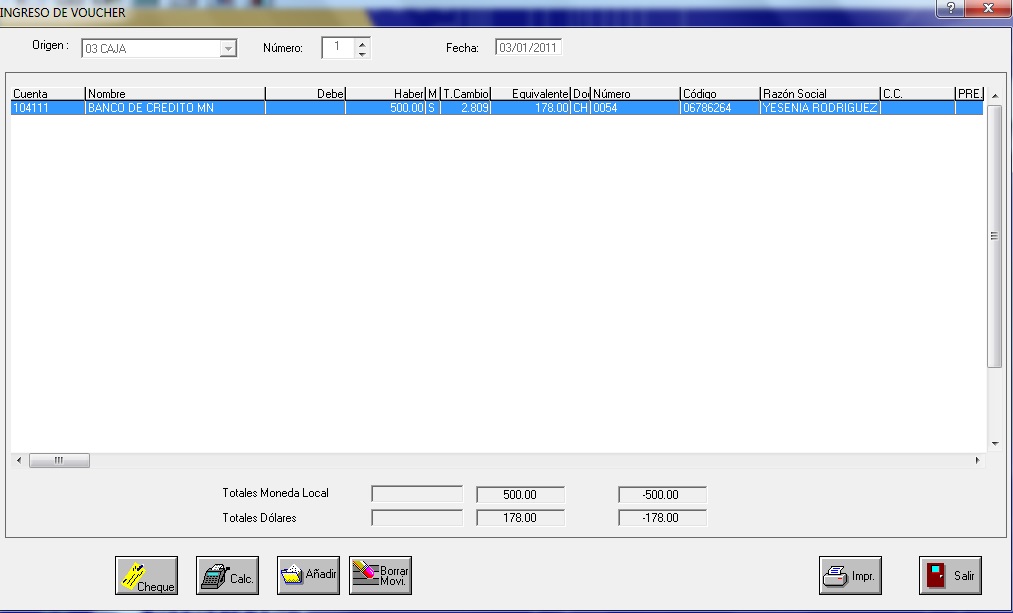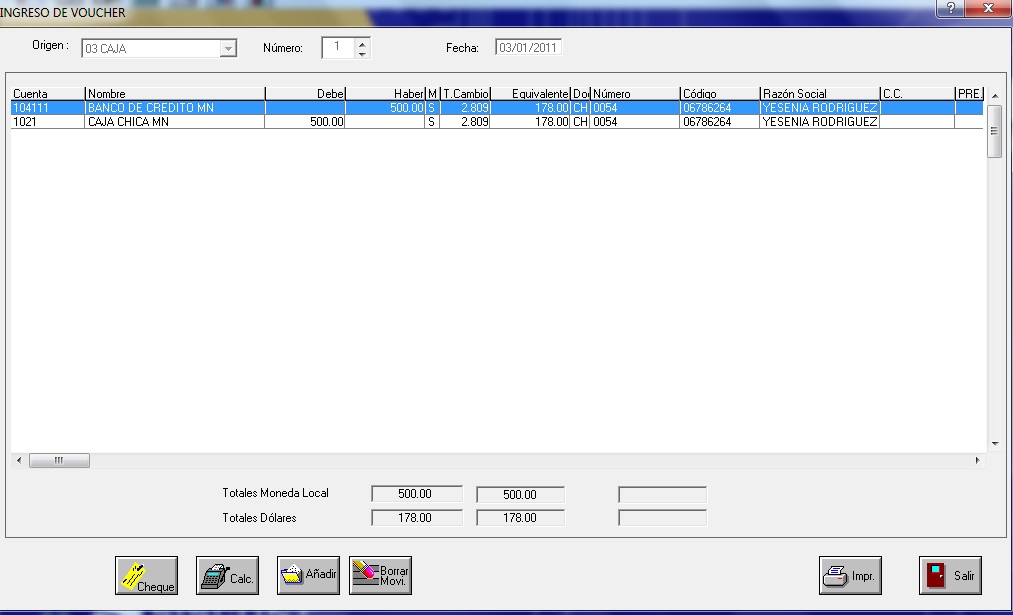9) Parámetros de cuentas
El objetivo de esta sección es aprender como definir cuentas especiales para el sistema así como aprender a modificar los porcentajes para el igv , honorarios y retenciones.
Procedimiento para registrar o modificar datos en la tabla Parámetros de cuentas:
Para ingresar a esta tabla picar en la siguiente ruta:
En la siguiente pantalla debe registrar las cuentas contables especiales que permitirán se solicite la información necesaria para los registros auxiliares. Tales como los siguientes datos:
- Las cuentas contables y orígenes a usar con el asistente mago que permitirá generar los asientos automáticos de compras, ventas, honorarios de manera rápida y caja chica.
- Las cuentas que serán parámetros dentro del sistema y permitirán generar el registro de compras, ventas y cancelaciones directas con la cuenta de efectivo.
- Cambiar el porcentaje del igv, imp. de retención, entre otros.
Ver la siguiente figura de ejemplo con los datos llenos:
Con las tablas configuradas podemos empezar a registrar información contable, sin embargo, tenemos otras tablas adicionales como la tabla de los centros de costos o unidades de negocio y la tabla de presupuestos las cuales se ubican en el botón de Gestión de Negocio, su uso es opcional.