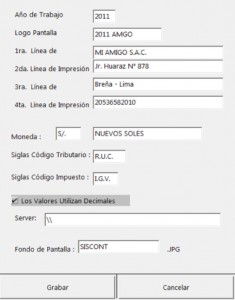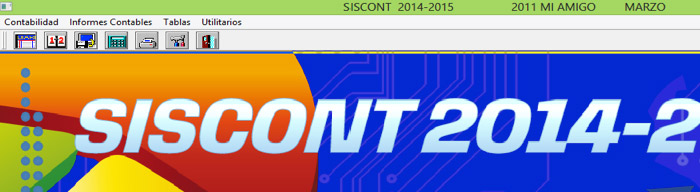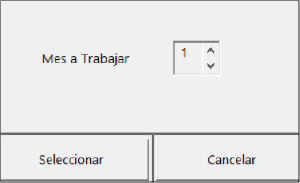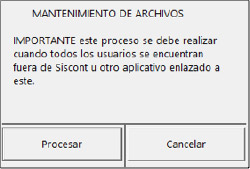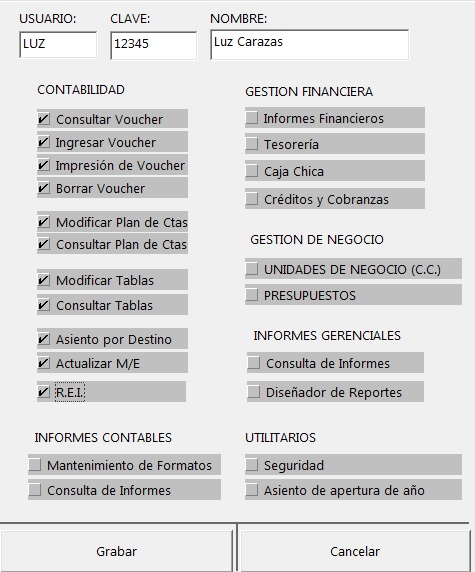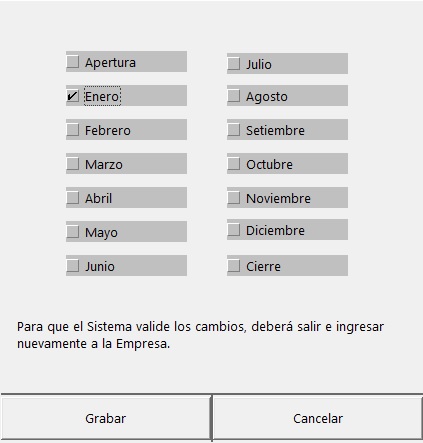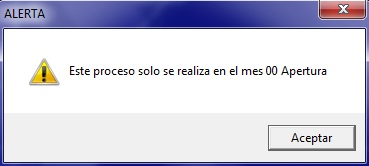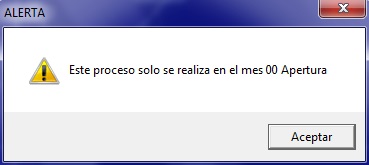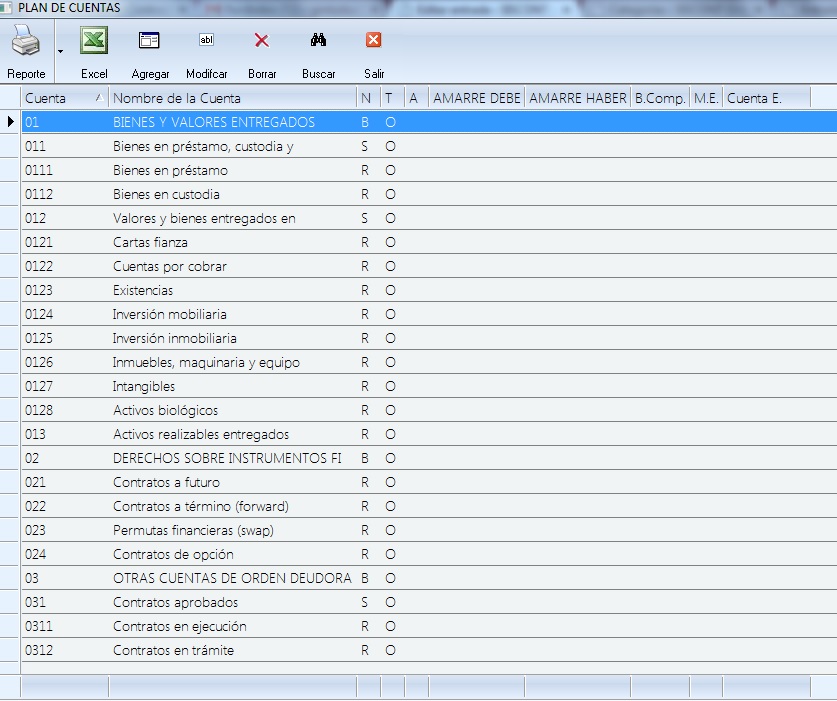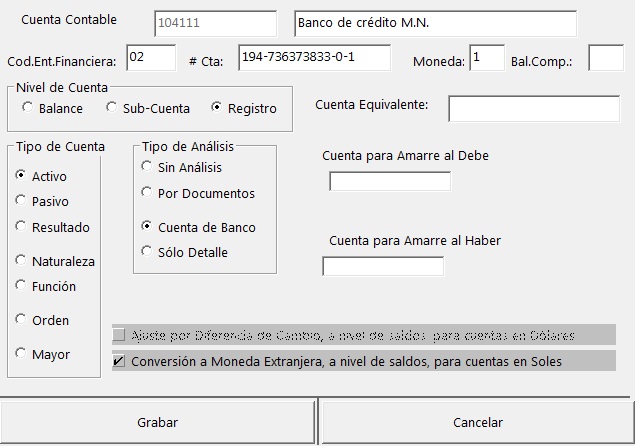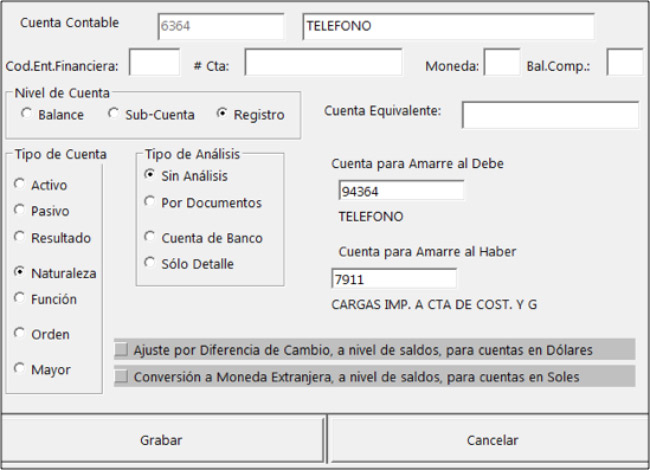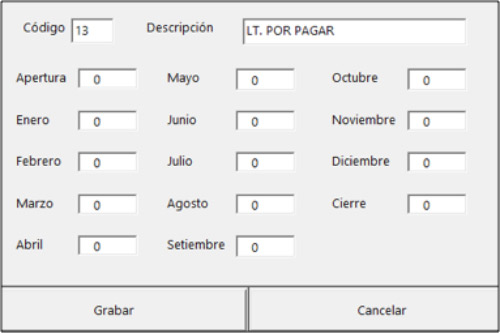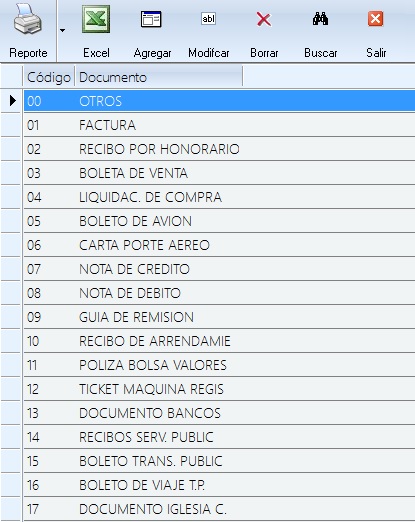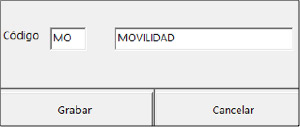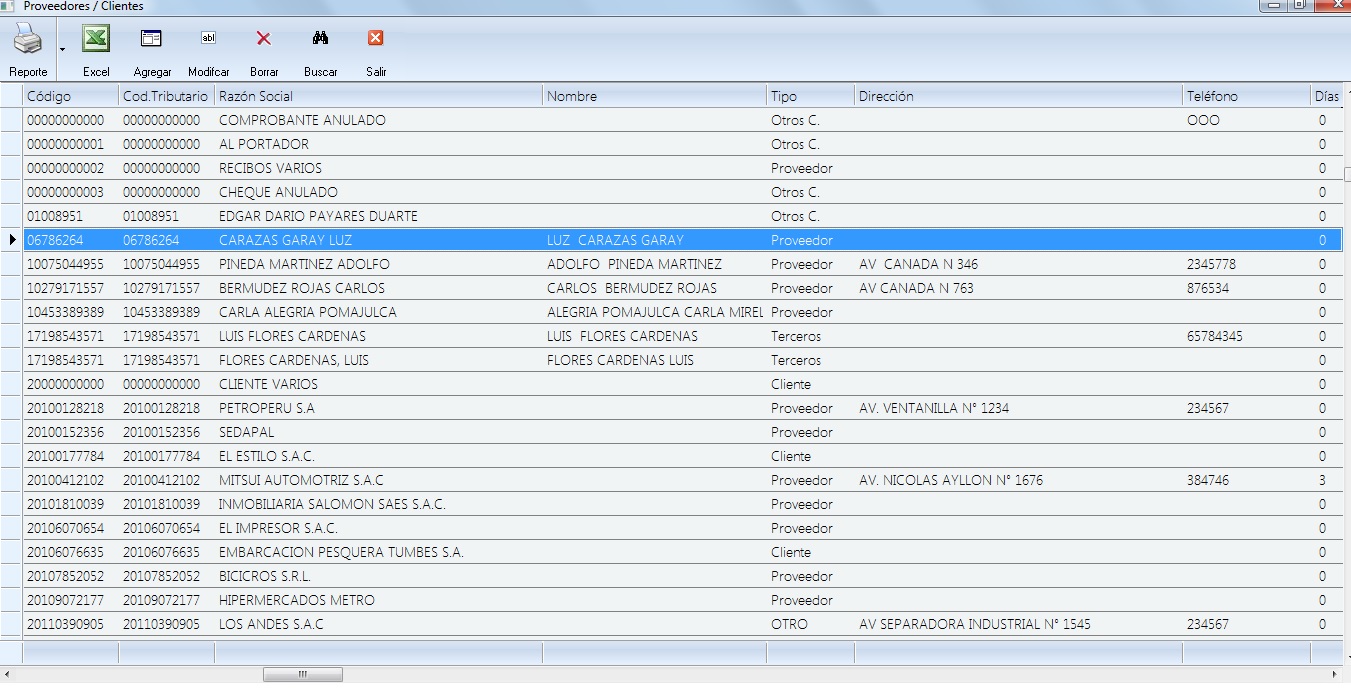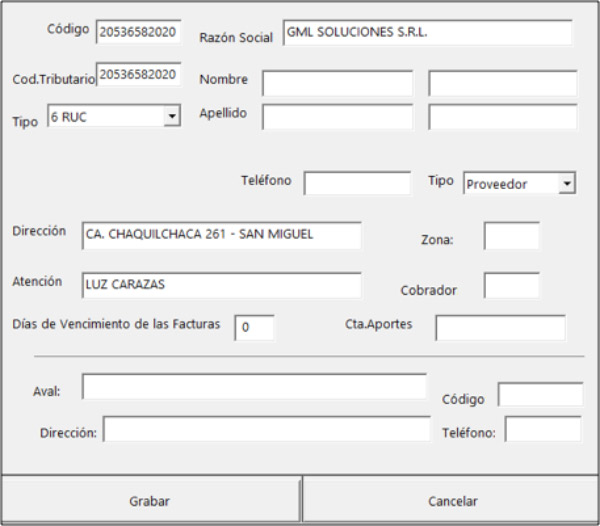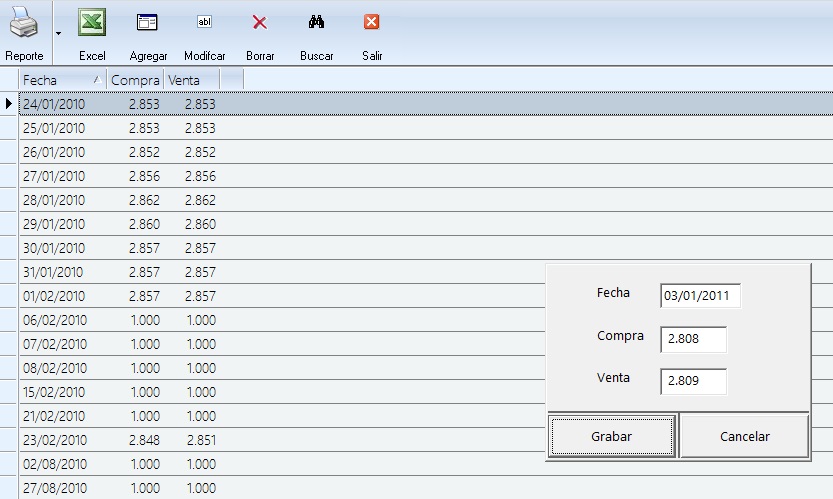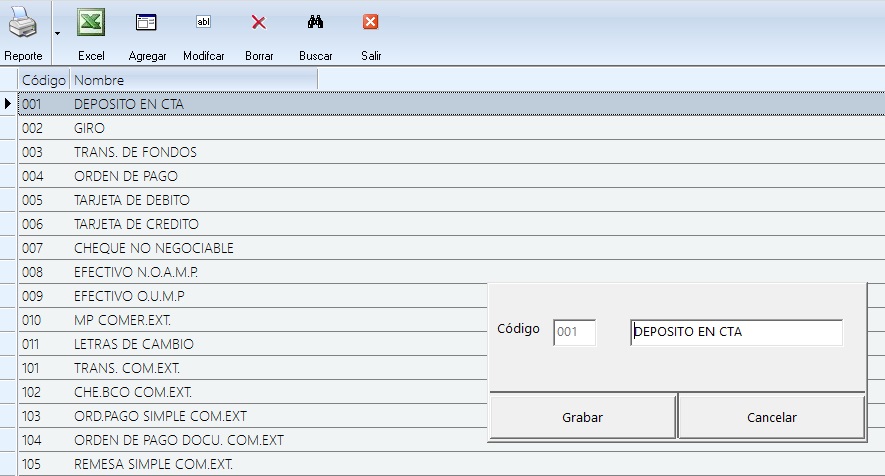El día de hoy explicaremos los utilitarios más importantes y de uso continuo que servirán para ayudarnos en el proceso del manejo siscont.
Explicación de los Utilitarios más usados
Se ubican en la siguiente ruta: botón Contabilidad > Utilitarios.
Cambio de Mes de Trabajo
Permite cambiar de un mes a otro. El sistema contempla un total de 14 meses divididos de la siguiente manera:
- Mes 0: Se registra el asiento inicial o asiento de apertura.
- Mes del 1 al 12: Se registra el movimiento del periodo en cuestión.
- Mes 13: Debe generar el asiento de cierre.
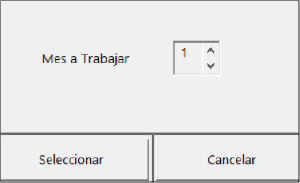
Nota: En la versión actual, siscont 1415, existe la opción para generar el asiento de cierre de manera automática, en las versiones anteriores el usuario debía registrar dicho asiento.
Mantenimiento de Archivos
Permite reindexar la información de todas la tablas por si presenta alguna inconsistencia. Al finalizar el sistema se cierra de manera automática. Para continuar ingresado su información debe reingresar al sistema y seleccionar su empresa.
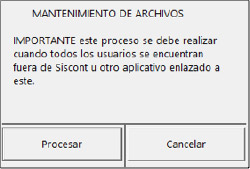
Para iniciar con el proceso, pulsar clic sobre el botón Procesar
Nota: En el caso de tener una versión Multiusuario-red debe realizarlo en una solo pc y las demás deben salir del siscont o continuar registrando en una empresa diferente. Este proceso es por cada empresa.
Control de Usuarios
Permite definir usuarios restringiéndoles el acceso a la información. El campo Usuario y el campo Clave tienen una longitud de hasta 5 caracteres como máximo, el campo Nombre tiene un espacio aproximado de hasta 16 caracteres. Para agregar un usuario nuevo pulsar la tecla INSERT o el botón AGREGAR; para habilitar las opciones a tener acceso marcar con un check (√ ) pulsando un clic sobre cada una de ellas. Para grabar pulsar clic sobre el botón grabar. Como ejemplo crearemos el Usuario Luz y la Clave será 12345, ver figura:
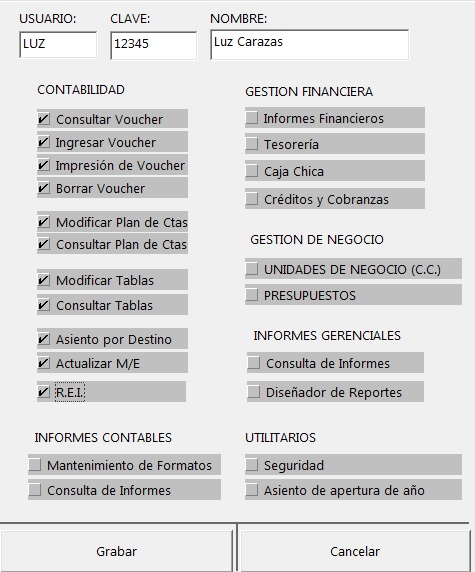
Bloqueo de Meses a Trabajar
Permite restringir el acceso al mes de trabajo con la finalidad de no modificar la información registrada o se pueda registrar nueva información. Esta opción se activa procediendo a pulsar un clic sobre cada mes pintándose un Check (√ ). Luego, pulse clic sobre el botón GRABAR . Seguidamente vuelva a seleccionar su empresa.
Para desbloquear el mes debe retirar el check pulse clic sobre el botón grabar y vuelva a seleccionar la empresa.
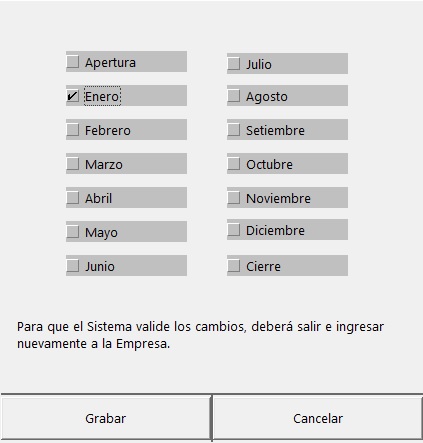
Backup
Esta opción genera copia de seguridad de la empresa y por defecto el siscont lo guarda dentro de la carpeta SISCONT1415 que está en la raíz del disco C. Una vez terminada, el sistema le muestra el siguiente mensaje el cual indica el nombre y la fecha de generación. Para finalizar proceder a dar un clic sobre el botón Aceptar, inmediatamente retorna a la pantalla principal del sistema.

Nota: La copia de seguridad es por cada empresa.
Descomprime
Permite restaurar un backup, previamente debe seleccionar la empresa sobre la cual desea restaurar dicho archivo. Seguidamente ir a esta opción y luego ubicar el archivo comprimido de la copia de seguridad. Una vez realizado, el sistema le mostrará el siguiente mensaje. Finalizar procediendo a pulsar clic sobre el botón Aceptar, el sistema retorna a la pantalla principal.

Asiento de Apertura
Este proceso se realiza en el mes cero y permite generar, de manera automática, el asiento de apertura siempre y cuando tenga un periodo registrado en el siscont, En el caso de picar esta opción en cualquier otro mes visualizará el siguiente mensaje:
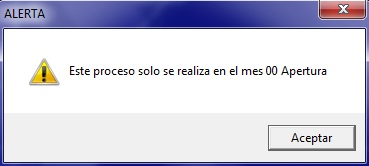
Asiento de Cierre
Este proceso se realiza en el mes trece y permite generar automáticamente el asiento de cierre en el siscont. Dicho asiento se guarda normalmente en el origen 99. En el caso de querer reprocesar, recuerdo eliminarlo previamente. De generalo en una mes diferente al mes trece el sistema le muestra el siguiente mensaje:
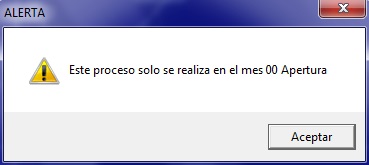
Recuerde que cuando cambie los parámetros en el siscont debe salir y retornar de la empresa para que surtan efecto.